12 Tips to Get a 100% in WordPress Site Health Check Score (Easy) - MyHBD
June 20, 2020
WordPress introduced a site health check feature in version 5.1 which was further improved in WordPress 5.2 to include a site health check score.
This feature helps website owners keep an eye on the performance and security issues that may affect their site.
Many of our readers have asked us about how to properly utilize the site health feature, and what it can or cannot do.
In this article, we will show you how to get a 100% score in WordPress site health check. We will also answer some commonly asked questions about the site health feature.
What is WordPress Site Health Check Score?
WordPress Site Health check score is a feature in WordPress, which looks for common performance and security issues and gives a health check score based on various tests.
You can view your site health score by visiting Tools » Site Health page in your WordPress admin area.

WordPress powers more than 34% of all websites on the internet. Most people who make a website using WordPress are beginners and non-techy users.
Site Health feature runs a series of tests to see if their website is performing with optimal settings and the latest server software.
How can a good site health score help your WordPress site?
Site health feature runs a series of tests to look for common performance and security issues on a WordPress website.
One example is a test that checks if your website is running the latest PHP version. Using older PHP versions can make your website slow and/or misbehave with many popular WordPress plugins.
Getting a better site health check score ensures that your website is running under optimal conditions.
That being said, let’s take a look at how to get a 100% score in WordPress site health check.
1. Get a Better WordPress Hosting
Nothing impacts a website’s performance more than the web hosting service. This is the most important decision you make for a website.
Using an unreliable hosting provider can affect your WordPress site in many ways.
They tend to use older software, do not have all the PHP modules installed, and there is no easy way for users to fix those issues.
Choosing a WordPress hosting company with a proven track record provides you a solid platform to build your website.
We recommend using Bluehost, SiteGround, or Dreamhost. They are all officially recommended WordPress hosting provider and the biggest names in the hosting industry.
For more hosting recommendations, see our complete guide on how to choose the best WordPress hosting for your website.
2. Install SSL / HTTPS in WordPress
SSL protects your website by encrypting the data transfer from server to user’s browsers. SSL enabled websites use HTTPs instead of HTTP in their URLs and have a padlock icon in the address bar.
To switch from HTTP to HTTPs, you will need to install an SSL certificate on your website. Most of our recommended WordPress hosting providers offer free Let’s Encrypt SSL certificate that you can use.
For more details, see our guide on how to get a free SSL certificate for WordPress with step by step instructions on how to set it up.
3. Keep WordPress Up to Date
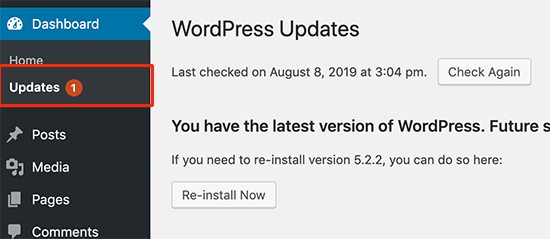
WordPress is a regularly maintained open-source software. Each new WordPress release brings new features, bug fixes, and improves the security of your website.
Many beginners fear that updating WordPress could break their website. They ignore WordPress updates and as a result, leave their websites vulnerable to security threats.
You need to make sure that you are always using the latest WordPress version. For detailed instructions see our guide on how to update WordPress with step by step instructions.
4. Keep WordPress Plugins and Theme Updated
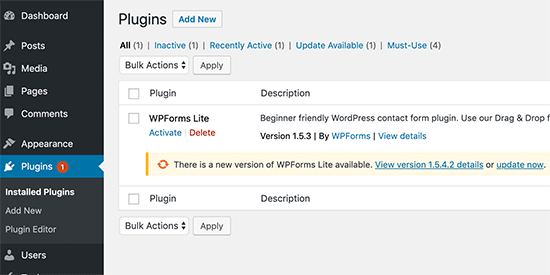
Just like WordPress itself, WordPress themes and plugins are also regularly updated. You need to keep an eye out for the available updates and install them to keep your site updated.
Plugins and themes use updates to deliver new features, fix bugs, and close security issues. You need to install updates to make sure that your website is not vulnerable to any known security issue.
For plugins, see our guide on how to properly update WordPress plugins.
For WordPress themes, you can simply go to Appearance » Themes page to install an update. You can also update a WordPress theme manually.
5. Use The Latest MySQL or MariaDB Version
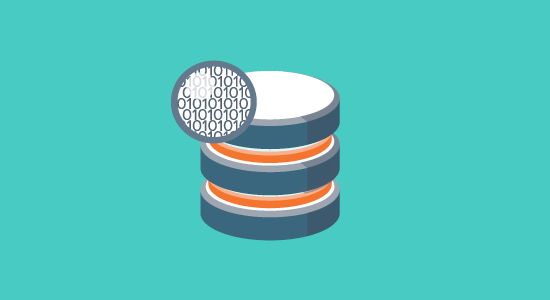
WordPress stores all your website content in a database. By default, WordPress supports database management software like MySQL and MariaDB (a fork of MySQL).
Using the latest version of MySQL or MariaDB ensures that WordPress can safely store your website data. An older version may cause your website to behave unexpectedly.
You need to make sure that your website is running the latest stable version of MySQL/Maria. You can find the information about your database software version by switching to the info tab in site health.
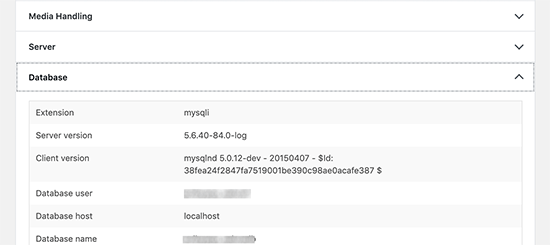
If your website is using an older version of MySQL or MariaDB, then you need to contact your WordPress hosting provider and ask them to update it.
6. Use The Latest PHP Version

WordPress is written in the PHP programming language. It is a server-side language, which means it runs on your hosting server to dynamically generate WordPress pages.
Using the latest PHP version gives your website a performance boost. It also ensures compatibility with new WordPress plugin features that may require the latest PHP version to work correctly.
For more details, see our article on how PHP updates affect your website.
If your website is using an older version of PHP, then you will need to ask your hosting provider to update it for you. Some hosting companies like Bluehost and WP Engine allow you to change the PHP version from the control panel.
7. Keep WordPress Automatic Updates Enabled
WordPress comes with built-in ability to update itself and install the latest security releases. These are minor releases but crucial for the safety and security of your website.
However, site-owners do have the ability to turn off automatic WordPress updates. This can be done by using an update manager plugin or by adding code in the wp-config.php file.
These security updates are automatically installed on millions of websites. Make sure that automatic updates are enabled on your WordPress site to keep your site secure with these timely updates.
8. Remove Unused WordPress Plugins & Themes
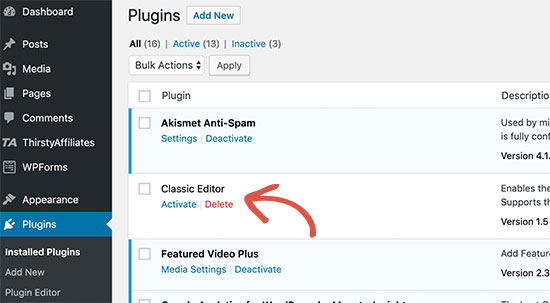
Technically, you can use any number of WordPress plugins on your website as long as they are well-coded.
You can keep inactive plugins installed on your WordPress site. They are not loaded by WordPress and do not affect your website’s performance or speed.
However, it is recommended that you delete any inactive plugins that you don’t need. They take up space, can be used to hide malware, increase security scan time, and there is a chance you may accidentally activate them.
For more information, see our article on why you should delete inactive WordPress plugins.
9. Keep Rest API Enabled

REST API in WordPress allows developers to securely use HTTP requests to perform actions on a WordPress site.
Many site owners disable REST API to protect their websites against brute force attacks.
However, site health does not recommend it because you may need REST API to use third-party apps or some WordPress plugins. Make sure that REST API is enabled to improve your WordPress site health score.
Editors note: We keep the REST API disabled on our sites to prevent against brute force attacks.
10. Make Sure Required PHP Modules are Installed
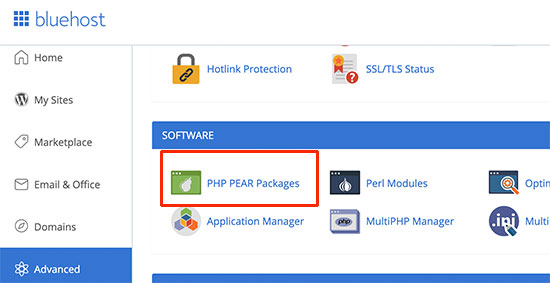
PHP Modules and extensions are additional libraries that extend the functionality of the PHP programming language. WordPress recommends several PHP modules to be installed for optimal performance.
You can find a list of extensions on the WordPress website. Some of these extensions are required and others are recommended but not necessary.
Now, how do you install a missing module?
You will need to ask your hosting providers to install these extensions for you. Some web hosting providers allow you to install them from hosting dashboard (look for PHP PEAR Packages). However, you would still need to configure them in php.ini file which may not be easier for beginners.
11. Disable WordPress Debug Mode
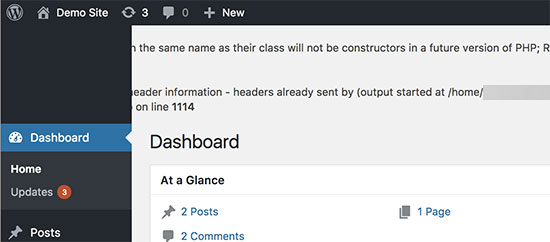
WordPress comes with a built-in debug mode which allows you to see if a plugin, theme, or custom code is throwing some errors. This feature is intended to be used by developers or advanced users.
It is not recommended to turn on the WordPress debug mode for a live website. It may show warnings and notices in the WordPress admin area which affect user experience.
For details, see our article on how to turn off PHP errors in WordPress.
12. Make Sure WordPress Can Run Scheduled Jobs
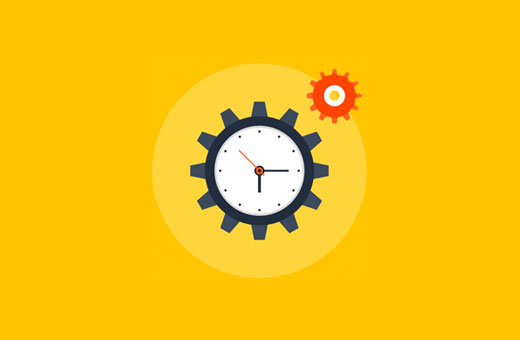
Your WordPress website needs to perform scheduled tasks like checking for updates. These tasks use a system called cron jobs.
Sometimes your hosting environment may block them from running or you may accidentally end up stopping WordPress cron jobs.
You need to make sure that WordPress can run these scheduled tasks to improve your site health score.
Frequently Asked Questions about WordPress Site Health Feature
WordPress site health feature provides excellent suggestions and recommendations. However, there are still some questions that may arise in your mind.
Here we will try to answer some of those questions.
Do I need to get a 100% site health check score in WordPress?
No, you don’t need to get a 100% site health check score. Any score above 80% is considered good enough to run a WordPress website without significant issues.
However, it does feel great to get a 100% site health score. It also ensures that you are not missing out on any of the recommended WordPress suggestions for your website.
Which site health checks are more important?
Site health tests are given three status labels:
- Good (Passed tests)
- Recommended (changes are recommended but not necessary)
- Critical (Significant issues that you must consider fixing)
Critical issues are more important, and you should consider fixing them first.
Does the perfect site health score means my WordPress website is secure?
No, the site health score indicates that your WordPress installation uses the recommended WordPress settings. You would still need to improve WordPress security to protect your website against common threats.
How do I troubleshoot a WordPress site?
Site health feature also provides you debugging information that can be used for troubleshooting. Simply switch to the info tab and from here you can find detailed information about your WordPress install.
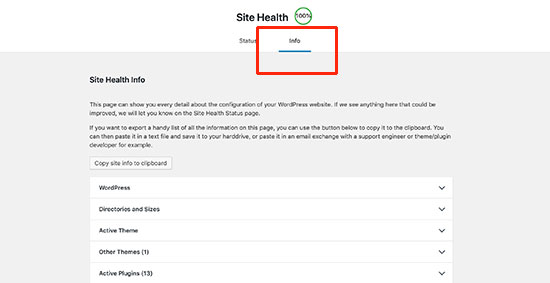
For example, you can find which PHP version your site is using or how much memory limit is allowed on your site.
However, if you need to troubleshoot further, then see our guide on how to troubleshoot WordPress issues step by step.
Sepehr Vaez Afshar
- Sepehr Vaez Afsharhttps://myhbd.net/author/sepehr/
- Sepehr Vaez Afsharhttps://myhbd.net/author/sepehr/
- Sepehr Vaez Afsharhttps://myhbd.net/author/sepehr/
- Sepehr Vaez Afsharhttps://myhbd.net/author/sepehr/
Categories
Recent Comments
-

-
 Install OpenConnect VPN Server (ocserv) on Ubuntu 20.04 with Let’s Encrypt October 17, 2022 2 Comments
Install OpenConnect VPN Server (ocserv) on Ubuntu 20.04 with Let’s Encrypt October 17, 2022 2 Comments -
