How to easily Organize Media Uploads by Users for WordPress in 10 minutes! - MyHBD
June 16, 2020
Have you ever wanted to keep media files uploaded by users separate from other users?
When running a multi-author website, you might want your authors to only have access to the media files they’ve uploaded. This can be helpful for organization and productivity purposes.
In this article, we’ll show you how to organize media uploads by users in WordPress.
Why Restrict Author Access to Media Uploads?
Managing a proper editorial workflow is one of the biggest challenges for multi-author WordPress sites.
One thing that bothers many site owners is that authors can see the media uploads of other authors and contributors.
This becomes a privacy concern for some site owners. For instance, if an administrator is working on a new product or idea, other authors can see it before it goes public.
That being said, let’s take a look at how to restrict who can see media uploads inside your WordPress admin area.
Organizing Media Uploads by Users in WordPress
The first thing you need to do is install and activate the WP Users Media plugin. For more details, see our guide on how to install a WordPress plugin.
Upon activation, the plugin automatically restricts each user’s access to their own media uploads while allowing site administrator to view all uploads.
However, you do have the option to customize settings and allow custom user roles to access all media uploads. For instance, you may want to allow Editors to view all media uploads while restricting Authors to their own uploads.
To fine-tune these settings, you need to head over to Settings » WP Users Media page to configure which attachments the user can access.
In this case, we want to select the the following option: ‘Enable so Author can only view their own attachments.’ Here’s what you’ll see:
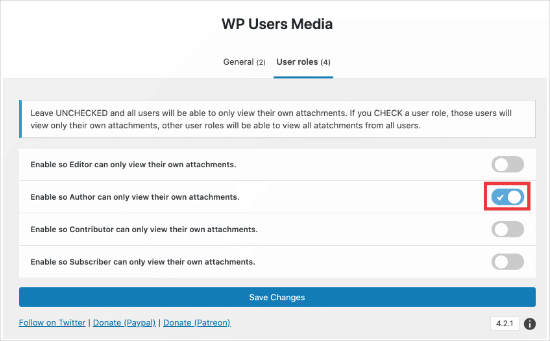
Now, to view this in action, you can create two new user accounts and give them the ‘Author‘ role. Next, log in to WordPress with each of the two accounts and upload some images.
You’ll notice that the media library will only show you the images uploaded by that particular user. For example, we created two users named Sam and Tina.
We uploaded three images using Sam’s account, and three images using Tina’s account.
This is how Tina’s account shows the media library:
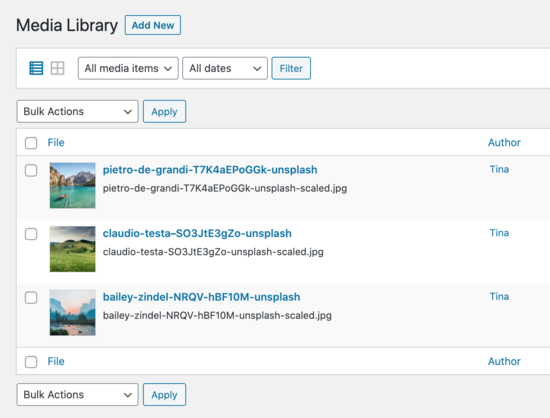
This is how Sam’s account shows the media library:
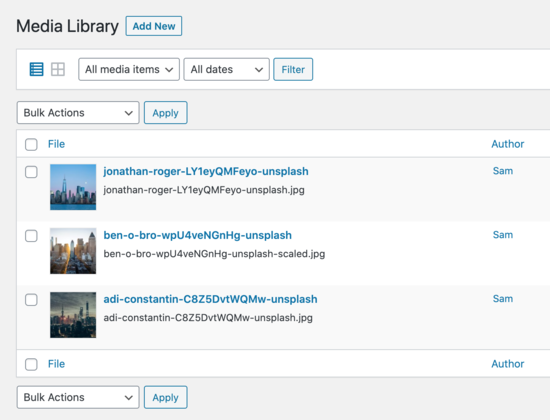
And lastly, this is how a site administrator sees the media library.

When uploading new images, your users will only be able to select their own uploaded images from the Media Library.
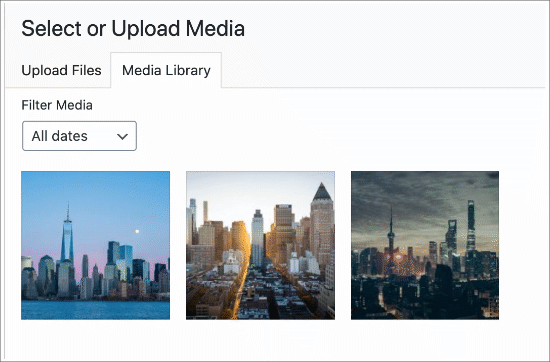
We hope this article helped you better organize media uploads by users on your WordPress site.
Sepehr Vaez Afshar
- Sepehr Vaez Afsharhttps://myhbd.net/author/sepehr/
- Sepehr Vaez Afsharhttps://myhbd.net/author/sepehr/
- Sepehr Vaez Afsharhttps://myhbd.net/author/sepehr/
- Sepehr Vaez Afsharhttps://myhbd.net/author/sepehr/
Categories
Recent Comments
-

-
 Install OpenConnect VPN Server (ocserv) on Ubuntu 20.04 with Let’s Encrypt October 17, 2022 2 Comments
Install OpenConnect VPN Server (ocserv) on Ubuntu 20.04 with Let’s Encrypt October 17, 2022 2 Comments -
